Microsoft Teams 是一款由微软开发的团队协作工具,广泛应用于全球各类企业和组织。它集合了即时通讯、视频会议、文件共享、任务管理等多种功能,帮助团队实现高效的远程协作和沟通。如果你准备使用 Teams 来提升团队协作效率,本文将为你详细介绍Teams下载与安装的完整指南,帮助你快速上手。
内容:
1. Microsoft Teams概述
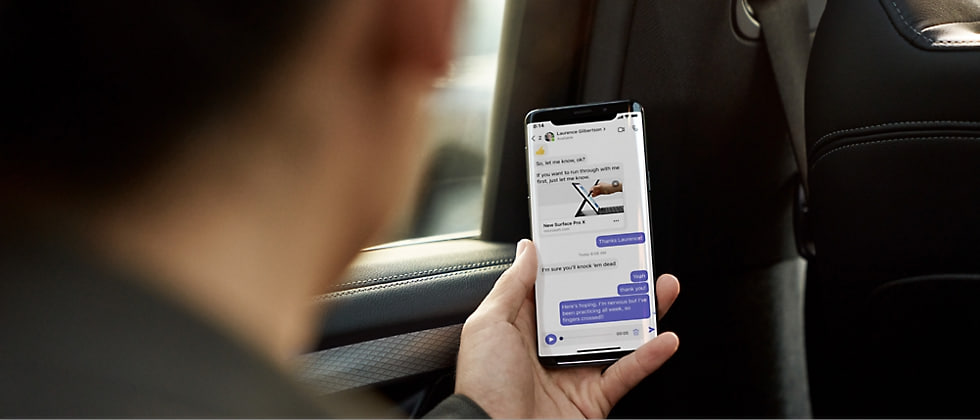
Microsoft Teams 是一款集成多种协作工具的平台,适用于办公环境中的沟通与协作。它不仅支持即时消息和视频通话,还能轻松地与Microsoft 365中的Word、Excel、PowerPoint等工具集成,提供强大的文档协作功能。Teams能够在单一平台上完成团队任务的管理、文件共享、会议安排等,使得团队的沟通更加顺畅,协作更高效。
2. 如何下载Microsoft Teams
要使用Microsoft Teams,第一步是从Teams官网下载应用程序。Teams支持多平台使用,包括Windows、Mac、Android和iOS等设备,下面为您介绍每个设备平台的下载步骤。
Windows平台下载
- 打开浏览器,访问Teams官网,在页面上点击“Windows版下载”按钮。
- 点击后,您将下载到一个名为“Teams_installer.exe”的安装程序。
- 下载完成后,双击该文件启动安装程序。
- 安装完成后,您可以打开Teams并登录您的Microsoft账号,开始使用。
Mac平台下载
- 在Teams官网页面上,选择“Mac版下载”按钮。
- 下载后会得到一个“.pkg”安装文件。
- 双击文件并按照提示完成安装。
- 安装完成后,启动Teams应用,登录您的Microsoft账号,即可开始使用。
移动设备下载
- Android设备:前往Google Play商店,搜索“Microsoft Teams”,点击下载并安装。
- iOS设备:在App Store中搜索“Microsoft Teams”,下载并安装应用。
- 下载完成后,打开Teams应用并登录您的Microsoft账号,即可使用。
3. Teams安装过程
安装完成后,Teams会自动启动并引导您完成首次使用的设置。在此过程中,您需要提供Microsoft账号并设置相关的协作选项。以下是不同平台的安装步骤。
Windows安装步骤
- 打开下载的
.exe安装文件,启动安装程序。 - 跟随安装向导的提示,选择安装路径或使用默认设置。
- 安装完成后,启动Teams并登录Microsoft账号,完成设置。
Mac安装步骤
- 打开下载的
.pkg文件,运行安装程序。 - 跟随安装向导的指引,选择安装位置并完成安装。
- 安装完成后,启动Teams并登录。
移动设备安装步骤
- 下载并安装完成后,点击Teams图标打开应用。
- 输入Microsoft账号和密码,完成登录即可开始使用。
4. 使用Teams的核心功能
Teams提供了多种强大的功能,帮助团队进行高效的沟通与协作。以下是一些重要功能的介绍:
即时通讯功能
Teams允许团队成员进行一对一或群组聊天,支持文字、图片、文件和表情的发送,方便实时沟通。此外,用户还可以创建不同的频道来组织讨论,确保信息井然有序。
视频会议与语音通话
Teams支持视频会议功能,可以容纳最多250名与会者。用户可以在会议中共享屏幕、发送即时消息以及使用白板进行互动。视频会议还支持实时字幕和翻译功能,方便跨语言团队沟通。
文件共享与协作
在Teams中,用户可以方便地上传、共享文件,并且团队成员能够实时编辑和评论文档。Teams与OneDrive和SharePoint等服务无缝集成,确保文件的安全性与同步。
任务管理与日程安排
通过Teams,用户可以利用集成的任务管理工具(如Microsoft Planner)安排项目任务,分配工作并跟踪进度。您还可以在Teams中管理日程安排,确保团队成员及时了解重要事件。
与Office 365集成
Teams与Office 365的其他应用紧密集成,用户可以直接在Teams内访问Word、Excel、PowerPoint等文件,并进行在线编辑与协作,极大提高了团队的工作效率。
5. Teams的更新与维护
为了保持最佳使用体验,Teams会定期发布新版本,更新程序通常会自动安装。如果您想手动检查是否有可用的更新,可以按照以下步骤操作:
- 在Teams应用中,点击右上角的个人头像。
- 选择“检查更新”选项,系统会自动搜索是否有更新版本。
- 如果有新版本,Teams会提示您进行更新,您只需按照提示完成操作即可。
6. Teams常见设置与自定义选项
Teams提供了丰富的设置选项,用户可以根据个人需求对应用进行个性化调整。以下是一些常用的设置功能:
通知设置
在Teams中,您可以调整通知的频率和方式。例如,您可以选择关闭某些聊天或频道的通知,避免信息过多干扰工作。通知设置可以在“设置”中的“通知”部分进行配置。
语言与区域设置
Teams支持多种语言,用户可以根据自己的需求更改界面语言。例如,您可以选择中文、英文、法语等。更改语言设置后,整个Teams界面都会根据您的选择进行更新。
主题和外观设置
您可以自定义Teams的主题,包括选择明亮或暗黑模式。这使得用户能够根据环境或个人偏好来优化界面显示。
常见问题(FAQ)
您可以通过访问Teams官网,选择适合您操作系统的版本进行下载。Windows用户可以下载.exe文件,Mac用户则下载.pkg文件。对于移动设备,可以在Google Play(Android)或App Store(iOS)中搜索并下载Microsoft Teams。
是的,Microsoft Teams有免费版和付费版。免费版提供基本的聊天、视频会议和文件共享功能,适用于小团队。而付费版提供更多的高级功能,如更多存储空间、更强大的会议功能和与更多Microsoft 365应用的集成。
您可以在Teams中点击右上角的个人头像,选择“检查更新”。如果有新版本,Teams会提示您下载并进行更新。
Teams支持跨设备同步,您只需在不同设备上登录同一Microsoft账号,您的聊天记录、文件和设置都会同步。无论您是使用桌面版、网页版还是移动版,都可以实时查看和响应消息。


