随着远程工作的普及,Microsoft Teams成为了全球企业和团队的重要协作平台。Teams会议如何录制是一个非常实用的功能,它能够帮助用户记录会议的重点、决策和讨论内容,确保不会遗漏任何重要信息。无论是项目进展会议、培训课程,还是客户沟通,会议录制都为团队提供了一个便捷的回顾方式。本文将详细介绍如何在Teams官网和Teams网页版中录制会议,确保您的会议内容可以随时回顾。
通过Teams官网下载并使用Teams
要开始使用Teams的会议录制功能,首先需要确保您已经通过Teams官网下载并安装了最新版本的Teams客户端,或者通过Teams网页版直接进行操作。无论您使用的是桌面客户端还是网页版,都可以轻松进行会议录制。
如何通过Teams官网下载并安装Teams
- 打开浏览器,访问Teams官网。
- 选择适合您的操作系统的版本(Windows、Mac、Linux),点击“下载”按钮。
- 安装并启动Teams客户端,登录到您的Microsoft账户。
- 如果您希望使用网页版,直接通过浏览器访问Teams官网并登录。
通过Teams官网下载和安装Teams,您将能够使用完整的功能,包括会议录制、文件共享、协作工具等。
如何在Teams中录制会议:详细步骤
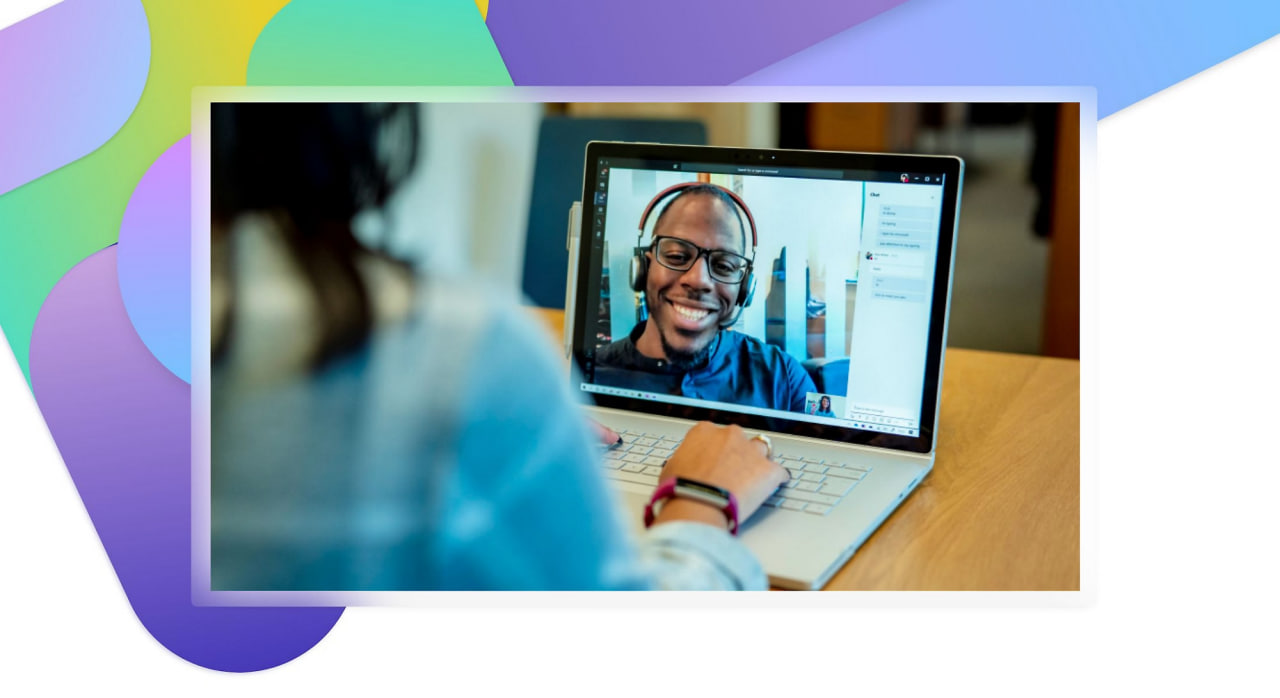
Teams提供了一种非常简单的方式来录制会议,确保所有的讨论内容都能被记录下来,供未来参考。以下是详细的步骤和注意事项,帮助您高效地录制会议。
1. 在会议中启动录制功能
当您主持或参与Teams会议时,您可以通过简单的步骤启动会议录制。无论是音频会议还是视频会议,录制功能都能确保所有参与者的发言、共享内容和屏幕操作都能被完整记录。
步骤:
- 在Teams会议中,确保您已经是会议主持人或具有录制权限的参与者。
- 在会议工具栏上,点击“更多选项”(通常是三个点的图标)。
- 在弹出的菜单中选择“开始录制”。
- 会议开始录制后,您会看到录制状态在会议窗口中显示,表明会议正在录制。
启动录制后,Teams会自动录制所有的音频、视频以及屏幕共享内容,确保会议内容完整保存。
2. 结束录制并保存文件
当会议结束时,您可以停止录制并保存文件。Teams会自动将录制的视频保存至云端,您和其他参与者可以随时访问和下载该视频。
步骤:
- 在会议结束时,点击“更多选项”并选择“停止录制”。
- 录制会自动停止,Teams会提示您录制文件已保存。
- 会议录制文件会自动保存在会议的聊天窗口中,所有参与者都可以在聊天记录中找到录制文件链接。
- 您也可以通过“文件”选项卡查看录制文件,并选择下载或分享。
3. 访问录制文件和共享
录制的文件会在Teams中自动生成链接,供参与者查看和下载。您还可以将会议录制文件与其他团队成员共享,确保所有相关人员都能够查看。
步骤:
- 在会议结束后的聊天记录中,点击会议录制链接。
- 录制文件将通过Teams的“Stream”平台播放,您可以查看完整的视频。
- 如果需要,您可以点击“更多选项”并选择“下载”来将文件保存到本地设备。
- 您还可以通过分享链接将文件发送给未参加会议的人员,或用于后续参考。
这种便捷的文件分享方式确保了即使有些成员无法参加会议,他们仍然可以通过查看录制文件了解会议内容。
通过Teams网页版录制会议
对于那些不希望安装客户端的用户,Teams网页版提供了与桌面版相同的会议录制功能。通过浏览器,用户可以轻松加入会议并进行录制,确保不会错过任何重要的讨论内容。
如何通过Teams网页版录制会议
- 打开浏览器,访问Teams官网并登录到您的账户。
- 加入或启动会议,确保您是主持人或具有录制权限的参与者。
- 在会议界面,点击“更多选项”按钮,选择“开始录制”。
- 录制开始后,Teams会在会议界面中显示录制状态。
- 结束会议时,通过“更多选项”选择“停止录制”。
- 录制文件将自动保存在会议的聊天记录中,您可以随时查看或下载。
Teams网页版录制功能的优势
Teams网页版的录制功能与桌面版相同,能够提供与会人员的音频、视频以及共享内容的完整录制。这使得即使您没有安装Teams客户端,也能轻松参与和管理会议录制。
如何确保会议录制的质量和准确性
录制会议时,确保录制质量和准确性至关重要。以下是一些实用的技巧,帮助您优化录制效果:
1. 检查音频和视频设备
确保您的麦克风和摄像头已正确连接,且音频和视频设备运行正常。这是确保录制质量的基础。
步骤:
- 在会议开始前,进入“设备设置”检查麦克风和扬声器。
- 测试麦克风和扬声器,确保声音清晰。
- 调整摄像头位置,确保图像清晰、焦点正确。
2. 提前通知参与者会议将被录制
为了避免隐私问题和确保合规性,最好在会议开始前通知所有参与者会议将被录制,并获得他们的同意。
步骤:
- 在会议邀请中标明会议将会录制。
- 在会议开始时再次提醒参与者录制将开始,并确保他们知情。
3. 管理录制权限
确保只有会议主持人或具有相应权限的人员可以启动和停止录制。这样可以避免未授权的录制或操作。
步骤:
- 在“会议选项”中,设置录制权限,限制谁可以启动和停止录制。
- 启动录制时,确保您已获得所需的权限。
总结
Teams如何录制会议是确保远程团队协作高效进行的关键功能之一。通过Teams官网下载并安装Teams客户端,或者通过Teams网页版直接进入会议,您可以轻松启动和停止会议录制,保存重要的讨论内容,供后续参考和分享。无论是小型团队会议还是大型企业会议,Teams的录制功能都能帮助您确保不会错过任何关键信息。
常见问题(FAQ)
在Teams会议中,点击“更多选项”按钮,选择“开始录制”即可启动会议录制。
会议录制文件会保存在会议的聊天记录中,参与者可以点击链接查看或下载文件。
Teams录制功能支持音频、视频以及共享屏幕内容的录制。
是的,Teams网页版与桌面客户端一样,支持会议录制功能。


